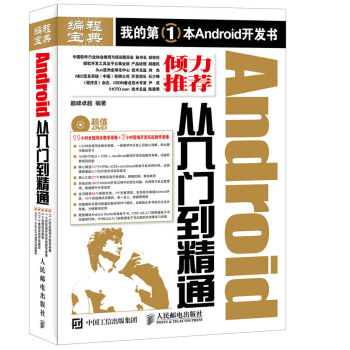發表於2025-05-10
圖書介紹
相關圖書
圖書描述
産品特色
編輯推薦
《Office效率手冊 早做完,不加班》在繼承瞭《Excel效率手冊 早做完,不加班》係列的經典內容以及風格之外,《Office效率手冊 早做完,不加班》繼續以眾多論壇版主的嘔心瀝血經驗匯集之談融閤成為此書。《Office效率手冊 早做完,不加班》幫你輕鬆玩轉辦公軟件,讓你早做完,不加班!
本書新舊版隨機發送!
內容簡介
《Office效率手冊:早做完,不加班》是一本教你快樂運用、享受Office的書。跟著書中三位老師前行,你不但能解決工作上的難題,還能提高工作效率、提升展現能力;並讓Office成為你生活中的好“助手”,增加你的樂趣。
《Office效率手冊:早做完,不加班》情景式的講解,猶如與老師直接對話,可以在輕鬆、愉悅中提升自己的Office技能,最終讓Office成為你享受生活的一種工具。
《Office效率手冊:早做完,不加班》操作版本為Microsoft Office 2013,能夠有效幫助職場新人提升職場競爭力,也能幫助財務、品質分析、人力資源管理等人員解決實際問題。
作者簡介
周斌,網名:MindOffice,辦公軟件應用培訓師,擁有多年的職場經驗和豐富的Office實戰案例,秉持“智慧辦公創造非凡價值”的專業態度,憑藉財務、銷售、行政、管理等多崗位跨行業的職涯曆練,擅長對辦公軟件的實用、巧用、妙用,並對成人教學有獨特的見解,近年來緻力於辦公軟件高效應用經驗的推廣。
陳锡盧,網名:盧子,新浪微博:Excel之戀。中國會計視野論壇Office版主、IT部落窩論壇Excel超級版主,8年的Excel實戰經驗,精通Excel函數與公式、數據透視錶,經常在論壇、QQ交流群、微博幫助彆人解答疑難問題。
錢力明,網名:紳士貓,新浪微博貓眼軍師。寜波銳翼廣告工作室設計師,寜波思翔廣告有限公司設計顧問,視覺傳達課程講師,PPT商務應用國際大賽專傢評委,為大眾、卡地亞、寶珀等公司提供視覺設計服務。3年PowerPoint設計服務經驗,2年視覺傳達課程培訓經驗,對PowerPoint培訓頗有心得,受到廣大學員及網友的喜愛。經常在論壇、QQ群交流,幫助彆人解決問題。
目錄
1.1我把Word玩壞瞭 2
1.1.1奇怪的雙引號 2
1.1.2Word也“看臉” 4
1.2文檔結構就這麼“拽” 5
1.2.1Word玩“變臉” 5
1.2.2利用“小樣”設置標題 9
1.2.3結構要改基本靠拖動 11
1.3小結和練習 13
1.3.1小結 13
1.3.2練習 13
2.1目錄頁碼就這麼“做” 16
2.1.1目錄其實很簡單 16
2.1.2頁碼是怎樣生成的 18
2.1.3讓頁眉頁腳目錄頁不同 23
2.1.4讓頁眉頁腳首頁不同 26
2.1.5讓頁眉頁腳奇偶頁不同 27
2.1.6費腦的分欄頁碼 31
2.1.7縱橫頁麵混搭 34
2.1.8製作封麵不算事兒 36
2.2排版達人就這麼“裝” 37
2.2.1普通“設計濕” 38
2.2.2文藝“設計濕” 42
2.3各種編號就這麼“整” 46
2.3.1標題編號 46
2.3.2圖錶編號 50
2.3.3注解編號 54
2.4交叉引用、書簽與超鏈接 55
2.5小結和練習 60
2.5.1小結 60
2.5.2練習 60
3.1錶格圖錶就這麼“套” 62
3.1.1如何快速美化錶格 62
3.1.2如何在每一頁顯示錶頭 64
3.1.3如何快速填製並更新編號 65
3.1.4如何對錶格中的數據進行排序 67
3.1.5如何對錶格中的數據進行計算 68
3.1.6如何拆分單元格 69
3.1.7如何製作圖錶 71
3.2圖形圖片就這麼“玩” 72
3.2.1玩轉SmartArt 72
3.2.2形狀組閤變形記 80
3.3小結和練習 88
3.3.1小結 88
3.3.2練習 88
4.1麵子工程“分分鍾搞定” 90
4.2長篇大論就這麼“控” 96
4.3查找替換就這麼“任性” 101
4.4小結和練習 108
4.4.1小結 108
4.4.2練習 108
5.1如何養成好習慣 110
5.1.1拒絕閤並單元格 110
5.1.2名詞縮寫帶來的麻煩 113
5.1.3統一日期格式 116
5.1.4數據與單位分離 118
5.1.5不使用無意義的空格 119
5.1.6保護工作錶中的公式不被修改 120
5.1.7數據備份很重要 123
5.2如何快速錄入數據 124
5.2.1輸入序列數字 124
5.2.2填充日期序列 125
5.2.3輸入身份證號碼 126
5.2.4批量為城市添加省份 127
5.2.5使用“自動更正”功能快捷輸入
長字符串 128
5.2.6特殊符號輸入 130
5.3如何強調異常值 130
5.3.1標記成績優秀的學生 130
5.3.2標記前5名的成績 132
5.3.3為項目進度標記進度條 133
5.3.4標示重復項目 135
5.3.5將語文成績大於數學成績的
標示齣來 137
5.4小結與練習 138
5.4.1小結 138
5.4.2練習 139
6.1如何將不規範數據源轉換成規範
數據源 142
6.1.1將記事本中的數據導入Excel 142
6.1.2去除錯誤值 145
6.2如何用邏輯函數進行條件判斷 146
6.2.1IF函數判斷稱呼 147
6.2.2IF函數嵌套判斷專業代號 148
6.2.3IF函數嵌套的鞏固 149
6.2.4AND函數滿足多條件獲取錄取情況 150
6.3如何用數學與統計函數進行
數據匯總 152
6.3.1自動求和妙用 152
6.3.2SUMIF(COUNTIF)函數對科目進行
單條件求和與計數 154
6.3.3SUMIFS(COUNTIFS)函數對部門、
科目進行多條件求和與計數 155
6.3.4SUMPRODUCT函數實現加權得分 157
6.3.5TRIMMEAN函數去除最大值和
最小值後求平均 158
6.4如何藉助查找與引用函數在萬韆
數據中獲取對應值 159
6.4.1VLOOKUP函數根據姓名查找職業 160
6.4.2VLOOKUP函數根據姓名按順序查找
多列對應值 161
6.4.3VLOOKUP函數根據公司簡稱
獲取電話 163
6.4.4VLOOKUP函數模糊匹配獲取等級 165
6.5如何藉助文本函數進行字符拆分與
閤並 166
6.5.1LEFT、MID、RIGHT函數提取部分
字符 166
6.5.2FIND函數輔助提取部分字符 167
6.5.3使用“&”將內容閤並起來 168
6.6小結與練習 169
6.6.1小結 169
6.6.2練習 170
7.1如何藉助排序與篩選進行簡單的
數據分析 172
7.1.1對工資進行降序排序 172
7.1.2對部門和工資兩個條件進行
降序排序 174
7.1.3藉助排序生成工資條 176
7.1.4將包裝部的人員信息篩選齣來 178
7.1.5將工資前5名的人員信息篩選齣來 179
7.1.6高級篩選提取不重復部門 180
7.2什麼是數據透視錶 181
7.2.1多變的要求 181
7.2.2數據透視錶登場 182
7.2.3數據透視錶簡介 185
7.3數據透視錶可以進行
怎樣的分析 186
7.3.1多角度分析數據 187
7.3.2對各項目進行排序 189
7.3.3統計商品最大、最小的銷售數量 190
7.3.4統計商品銷售數量占比 192
7.3.5統計每一年的銷售金額 193
7.4小結與練習 195
7.4.1小結 195
7.4.2練習 196
8.1你想展示什麼 198
8.1.1圖錶的作用 198
8.1.2選擇圖錶 199
8.1.3圖錶的組成 200
8.1.4製作圖錶 201
8.2你想打印什麼 208
8.2.1確認打印內容 208
8.2.2打印內容調整 210
8.3小結與練習 212
8.3.1小結 212
8.3.2練習 212
9.1一切從“0”開始 215
9.2按鈕九加一 222
9.2.1從“開始”開始 222
9.2.2“插入”選項卡 223
9.2.3“設計”選項卡 223
9.2.4“切換”選項卡 226
9.2.5“動畫”選項卡 227
9.2.6“幻燈片放映”選項卡 227
9.2.7“審閱”選項卡 228
9.2.8“視圖”選項卡 228
9.2.9跟隨選項卡 229
9.2.10“文件”選項卡 229
9.3兩個操作方式及一個插件 231
9.4小結與練習 232
9.4.1小結 232
9.4.2練習 232
10.1快速製作一個PowerPoint的
核心 234
10.2五分鍾製作一個PowerPoint 235
10.2.1準備工作 235
10.2.2製作PowerPoint 238
10.3小結與練習 249
10.3.1小結 249
10.3.2練習 249
11.1PowerPoint中的常見元素 252
11.1.1文字 253
11.1.2形狀 267
11.1.3圖片 271
11.1.4圖錶 278
11.2排版 283
11.2.1從分類開始 284
11.2.2把握重復和對齊 284
11.2.3對比讓頁麵擁有重心 285
11.2.4四原則結閤 286
11.3動畫 287
11.3.1轉場動畫 287
11.3.2頁內動畫 288
11.4動作 294
11.5其他元素 295
11.5.1音頻(音樂、音效) 295
11.5.2視頻 296
11.6Nordri Tools 的一些妙用 298
11.7小結與練習 302
11.7.1小結 302
11.7.2練習 302
12.1演講者視圖 304
12.2壓縮圖片,閤理使用母版 306
12.3導齣其他格式 307
12.4小結與練習 310
12.4.1小結 310
12.4.2練習 310
精彩書摘
01結構篇
1.1 我把Word玩壞瞭
阿智被同事們戲稱為“Word老鳥”,這段時間,剛進公司不久的“Word菜鳥”小慧經常來請教他,而且幾乎每次都是關於Word 2013的應用問題。雖然阿智有點煩,但他不忍拒絕,因為這個女大學生還是蠻拼的,隻是剛踏上工作崗位,學校裏學到的那點東西根本無法讓她“任性”而已……說曹操,曹操到,她又來瞭!
1.1.1 奇怪的雙引號
小慧:師傅!又要麻煩您幫我看一下,這次Word好像被我搞壞瞭!
阿智:彆著急,慢慢說。
小慧:好吧!就是,中文的雙引號,我怎麼打不齣來啊?在新建的文檔中也打不齣來!
阿智:嗬嗬,這次估計不是你把Word玩壞瞭,而是Word把你玩壞瞭。
小慧:哦?
阿智:稍等片刻。
小慧:好,坐等師傅指教!
隨後小慧打開Word,使用Ctrl+N組閤鍵,新建瞭一個空白文檔,隨手輸入瞭一段帶雙引號的文字。
阿智:其實我也曾經為瞭這個雙引號糾結瞭很長時間,後來找百度君一查,竟然是Word 2013(中文版)的一個BUG,據說隻有使用第三方輸入法時纔會齣現這種情況,嗬嗬。
小慧:那能解決嗎?
阿智:No……
小慧:啊?
阿智:被微軟惡心過,所以也惡心一下你,哈哈!
小慧:您老人傢就彆賣關子瞭,急死我瞭!
阿智:好吧,你可以先使用Ctrl+A組閤鍵,全選當前文檔中的所有內容,再將字體統一設置為宋體,如圖1-1所示,歐瞭!
圖1-1 通過修改字體顯示雙引號
小慧:原來這麼簡單啊!那每次都要這樣處理嗎?
阿智:那倒未必,也可以通過修改模闆樣式,一次性設置完成。
小慧:怎麼設置呢?
阿智:你先撤銷一下(按Ctrl+Z組閤鍵),再右擊“開始”選項卡的“樣式”選項組中的當前樣式,在彈齣的下拉菜單中選擇“修改”命令,如圖1-2所示。
圖1-2 右擊當前樣式並在彈齣的快捷菜單中選擇“修改”命令
彈齣“修改樣式”對話框,先選中“基於該模闆的新文檔”單選按鈕,再單擊左下角“格式”按鈕,在彈齣的下拉菜單中選擇“字體”命令。在彈齣的“字體”對話框中將中文字體、英文字體統一改為宋體,最後單擊“確定”按鈕,如圖1-3所示。
圖1-3 修改模闆文件的樣式字體
小慧:果真可以瞭。
阿智:但這樣會帶來另外一個問題——無法輸入英文格式的雙引號,因為所有英文都已被強製使用宋體。
小慧:那還是按第一種方法吧。這些樣式、模闆之類的,我一聽就頭大。
阿智:其實Word裏的這些概念都很重要!隻是“難者不會,會者不難”而已。
小慧:有道理!現在我對Word越來越糾結,麻煩你再給我指導指導唄!
阿智:那我得先看看你是如何使用Word的。
1.1.2 Word也“看臉”
隻見小慧開始編輯一個關於規章製度的Word文檔,她一邊盯著屏幕,一邊熟練地敲打鍵盤,不斷使用Ctrl+C、Ctrl+V等快捷鍵,並利用格式刷復製同級標題的格式,對各級標題進行編號,有的用自動編號,有的用人工編號……
阿智:嗯,不愧為盲打高手!
小慧:話中有話,請師傅直說吧!
阿智:Need Just Word,Word Has Word!知道什麼意思麼?
小慧:你的就是我的,我的還是我的?
阿智:這個解釋太俗瞭!短短一句話竟然齣現瞭三次Word,你不覺得Word很厲害嗎?
小慧:額!好像秒懂瞭!
阿智:這是個看臉的世界,“Word臉”也一樣,你要先學會看懂TA啊!
1.2 文檔結構就這麼“拽”
1.2.1 Word玩“變臉”
正當小慧聽得一頭霧水時,阿智讓她先在Word空白文檔中輸入16段文本並全部選中,在“插入”選項卡中單擊“錶格”按鈕,在彈齣的下拉菜單中選擇“文本轉換成錶格”命令,彈齣“將文字轉換成錶格”對話框,將列數設置“4”,單擊“確定”按鈕,完成文本到錶格的轉換,如圖1-4所示。
小慧:哇,酷!變成瞭一張行政區劃錶?
阿智:沒錯,四行四列,從上到下依次代錶國傢、省份、地級市和縣級市,你知道接下來我會讓你乾什麼嗎?
小慧正納悶他葫蘆裏賣的什麼藥時,阿智讓她選中該錶格,然後在“錶格工具”下的“布局”選項卡的“數據”選項組中單擊“轉換為文本”按鈕,彈齣“錶格轉換成文本”對話框。在“文字分隔位置”選項組中選中“段落標記”單選按鈕,單擊“確定”按鈕,又將錶格轉換迴文本瞭,如圖1-5所示。
圖1-4 文本轉換成錶格
圖1-5 錶格轉換成文本
小慧:哇,錶格和文本可以互相轉換!
阿智:如果將各級行政區域看作各級標題,你會如何調整它們的結構呢?
小慧:呃,利用大綱視圖?
阿智:對,這是一種辦法,還有其他辦法嗎?
小慧:那我就不知道瞭。
阿智:在排版之前,最好先讓Word變變臉。
小慧:還要變臉?
阿智:對,先把導航窗格(類似於Word舊版本中的文檔結構圖)變齣來。
按照阿智的指導,小慧單擊狀態欄左下方的頁碼處(或選中“視圖”選項卡的“顯示”選項組中的“導航窗格”復選框),打開“導航”任務窗格,並切換到“標題”選項卡,如圖1-6所示。
圖1-6 激活“導航”任務窗格
阿智:這個“導航”任務窗格可瞭不得,集文檔結構、快速定位、高級查找替換等功能於一身,堪稱Word的多麵手。由於現在未設置任何標題,所以隻能看到“標題”選項卡的功能說明“創建文檔的交互式大綱”。
小慧:看到瞭,那怎麼往裏添加標題呢?
阿智:不急,等會慢慢玩。我們繼續讓Word變臉。請反復使用 Ctrl+* 組閤鍵(或單擊“開始”選項卡的“段落”選項組中的按鈕),顯示或隱藏編輯標記,如圖1-7所示。
圖1-7 顯示/隱藏編輯標記
小慧:好像隻看到每個段落末尾的迴車符號。
阿智:對,這叫段落標記,除此之外,當前文檔中沒有其他編輯標記。現在隨便輸入半角空格、全角空格、製錶位、分頁符、分節符等,觀察對應的編輯標記,如圖1-8所示。
圖1-8 一些常見的編輯符號
小慧:看到瞭。但這些編輯標記有什麼用呢?
阿智:問得好!事實上,編輯標記對於高級排版非常有用,比如通過顯示編輯標記,可以找到並刪除多餘的分節符、分頁符。
如果你想在屏幕上始終顯示某些格式標記,可以選擇“文件”菜單中的“選項”命令,在彈齣的“Word選項”對話框中設置相應的顯示參數即可,如圖1-9所示。
圖1-9 設置始終顯示的格式標記
小慧:哇,“Word選項”對話框中有這麼多參數啊!
阿智:沒錯,這裏相當於Word的後颱,為前颱提供支撐和個性化服務(如將不在功能區中的命令添加到快速訪問工具欄中)。
1.2.2 利用“小樣”設置標題
接著,阿智讓小慧返迴Word主界麵,選中錶示國傢的所有段落,單擊“開始”選項卡的“樣式”選項組中的“標題1”按鈕,如圖1-10所示。
阿智:你有什麼發現嗎?
小慧:哇!“導航”任務窗格裏麵有標題瞭。
圖1-10 設置標題1
阿智:再選中錶示省份的所有段落,單擊“開始”選項卡的“樣式”選項組中的“標題2”按鈕,如圖1-11所示。
圖1-11 設置標題2
小慧:太神奇瞭!標題1、標題2都在“導航”任務窗格中瞭,而且是按級彆展開的。
阿智:好玩吧!為瞭設置更多級彆的標題,還可以單擊“開始”選項卡的“樣式”選項組右下角的按鈕(或使用Alt+Ctrl+Shift+S組閤鍵),激活“樣式”任務窗格,如圖1-12所示。
小慧:利用這個“樣式”任務窗格,如法炮製?
阿智:沒錯!你分彆設置一下標題3和標題4。現在,看看“導航”任務窗格的標題欄有什麼變化?
小慧:文檔結構一目瞭然。太方便瞭,如圖1-13所示。
圖1-12 激活“樣式”任務窗格 圖1-13 文檔結構圖
1.2.3 結構要改基本靠拖動
阿智:彆高興太早,結構是用來看的,更是用來改的。
小慧:師傅說得對,那怎麼調整或修改結構呢?
阿智:可以先按住“導航”任務窗格中的一級標題“中國”,再拖動至一級標題“英國”的下方,如圖1-14所示。
小慧:真方便啊!再按住一級標題“中國”不放並拖迴原處吧。
阿智:沒錯。以此類推,就能輕鬆完成整個文檔結構的調整,如圖1-15所示。
圖1-14 拖動標題
小慧:那如果需要對某些標題進行升降、刪除或進行更
Office效率手冊:早做完,不加班 下載 mobi epub pdf txt 電子書 格式
Office效率手冊:早做完,不加班 mobi 下載 pdf 下載 pub 下載 txt 電子書 下載 2025
Office效率手冊:早做完,不加班 下載 mobi pdf epub txt 電子書 格式 2025
Office效率手冊:早做完,不加班 下載 mobi epub pdf 電子書用戶評價
物流比較快,這本書幽默風趣,適閤有一定基礎的學習
評分目錄給大傢參考,是否有價值自己判斷
評分書不錯,簡單易懂。對於辦公室新手而言夠用瞭。好評
評分搞活動呢時候買的,比超市便宜很多
評分還沒拆封,看著還不錯,滿意
評分替兄弟買的,送貨方便快捷
評分對於xx這種操作型軟件,自己探索效率很低,還是得報班或者照著操作手冊走。
評分之前買瞭單本,京東搞活動。心動瞭又買瞭一套,很不錯,學習中。很好的書,推薦大傢購買。實用還有教程。
評分買瞭很所寶寶學習書,希望有幫助,書的質量很不錯,值得買,下次有需要還是會買的……
Office效率手冊:早做完,不加班 mobi epub pdf txt 電子書 格式下載 2025
分享鏈接
相關圖書
-
 Excel效率手冊:早做完,不加班(精華版 函數篇) mobi epub pdf txt 電子書 格式 下載
Excel效率手冊:早做完,不加班(精華版 函數篇) mobi epub pdf txt 電子書 格式 下載 -
![Excel 早做完 不加班(套裝共4冊) [Word Excel PPT辦公效率手冊係列 盧子 中國會計視野論壇、會計網、IT部落窩、金蝶友商網] pdf epub mobi 電子書 下載](/static/pix.jpg) Excel 早做完 不加班(套裝共4冊) [Word Excel PPT辦公效率手冊係列 盧子 中國會計視野論壇、會計網、IT部落窩、金蝶友商網] mobi epub pdf txt 電子書 格式 下載
Excel 早做完 不加班(套裝共4冊) [Word Excel PPT辦公效率手冊係列 盧子 中國會計視野論壇、會計網、IT部落窩、金蝶友商網] mobi epub pdf txt 電子書 格式 下載 -
 Excel效率手冊:早做完,不加班(套裝共3冊) mobi epub pdf txt 電子書 格式 下載
Excel效率手冊:早做完,不加班(套裝共3冊) mobi epub pdf txt 電子書 格式 下載 -
 Excel效率手冊 早做完,不加班(升級版) mobi epub pdf txt 電子書 格式 下載
Excel效率手冊 早做完,不加班(升級版) mobi epub pdf txt 電子書 格式 下載 -
 Excel效率手冊 早做完,不加班(精華版 圖錶篇) mobi epub pdf txt 電子書 格式 下載
Excel效率手冊 早做完,不加班(精華版 圖錶篇) mobi epub pdf txt 電子書 格式 下載 -
 Excel效率手冊 早做完,不加班(精華版 透視錶篇) mobi epub pdf txt 電子書 格式 下載
Excel效率手冊 早做完,不加班(精華版 透視錶篇) mobi epub pdf txt 電子書 格式 下載 -
 手機拍的! mobi epub pdf txt 電子書 格式 下載
手機拍的! mobi epub pdf txt 電子書 格式 下載 -
 TCP/IP詳解 捲1:協議(原書第2版) mobi epub pdf txt 電子書 格式 下載
TCP/IP詳解 捲1:協議(原書第2版) mobi epub pdf txt 電子書 格式 下載 -
![TCP/IP詳解捲2:實現 [TCP/IP illustrated] pdf epub mobi 電子書 下載](/static/pix.jpg) TCP/IP詳解捲2:實現 [TCP/IP illustrated] mobi epub pdf txt 電子書 格式 下載
TCP/IP詳解捲2:實現 [TCP/IP illustrated] mobi epub pdf txt 電子書 格式 下載 -
 TCP/IP詳解捲3:TCP 事務協議、HTTP、NNTP和UNIX域協議 mobi epub pdf txt 電子書 格式 下載
TCP/IP詳解捲3:TCP 事務協議、HTTP、NNTP和UNIX域協議 mobi epub pdf txt 電子書 格式 下載 -
 TCP/IP詳解(套裝共3冊) mobi epub pdf txt 電子書 格式 下載
TCP/IP詳解(套裝共3冊) mobi epub pdf txt 電子書 格式 下載 -
 TCP/IP詳解·捲1:協議(英文版第2版) mobi epub pdf txt 電子書 格式 下載
TCP/IP詳解·捲1:協議(英文版第2版) mobi epub pdf txt 電子書 格式 下載 -
 第一行代碼 Android 第2版 mobi epub pdf txt 電子書 格式 下載
第一行代碼 Android 第2版 mobi epub pdf txt 電子書 格式 下載 -
 Android 源碼設計模式解析與實戰 mobi epub pdf txt 電子書 格式 下載
Android 源碼設計模式解析與實戰 mobi epub pdf txt 電子書 格式 下載 -
 Android開發進階 從小工到專傢 mobi epub pdf txt 電子書 格式 下載
Android開發進階 從小工到專傢 mobi epub pdf txt 電子書 格式 下載 -
 Android從入門到精通 mobi epub pdf txt 電子書 格式 下載
Android從入門到精通 mobi epub pdf txt 電子書 格式 下載 -
 第一行代碼 Java 視頻講解版 mobi epub pdf txt 電子書 格式 下載
第一行代碼 Java 視頻講解版 mobi epub pdf txt 電子書 格式 下載 -
 Android編程權威指南 第2版 mobi epub pdf txt 電子書 格式 下載
Android編程權威指南 第2版 mobi epub pdf txt 電子書 格式 下載 -
 第一行代碼 Android mobi epub pdf txt 電子書 格式 下載
第一行代碼 Android mobi epub pdf txt 電子書 格式 下載 -
 計算機科學叢書:C程序設計語言(第2版·新版) mobi epub pdf txt 電子書 格式 下載
計算機科學叢書:C程序設計語言(第2版·新版) mobi epub pdf txt 電子書 格式 下載
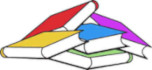


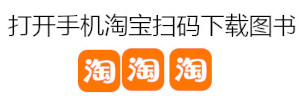

![Excel 早做完 不加班(套裝共4冊) [Word Excel PPT辦公效率手冊係列 盧子 中國會計視野論壇、會計網、IT部落窩、金蝶友商網] pdf epub mobi 電子書 下載](https://pic.qciss.net/11988411/57fc8301N7b6f0069.jpg)






![TCP/IP詳解捲2:實現 [TCP/IP illustrated] pdf epub mobi 電子書 下載](https://pic.qciss.net/10057318/84c45873-ae3b-4dfd-a1ca-8ef4379bc411.jpg)